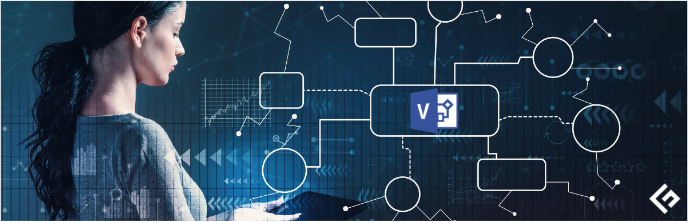Flowcharts, process diagrams, network diagrams, and organizational charts can all be created using the robust diagramming and visualization software Microsoft Visio. To begin using Visio, though, can be a little intimidating, especially if you\’ve never used it before. We\’ll lead you through the fundamentals of using Visio to make expert diagrams and visualizations in this step-by-step manual.
Step 1: Choose a Template
You will have a variety of templates to pick from when you first launch Visio. You can use these pre-made templates as a jumping-off point for your diagrams. Organizational charts, flowcharts, and process diagrams are some of the most popular patterns.
Simply click on the design that most closely resembles the kind of diagram you want to create to select it. The search bar can be used to locate a certain template.
Step 2: Add Shapes and Connectors
It\’s time to begin building your diagram after selecting a template and adding shapes and connectors. Simply click the desired form from the shapes menu on the left side of the screen and drag it onto the page to add it. A shape can also be added directly to the page by double-clicking on it.
Simply click and drag from one shape to another to join them. Between the two objects, Visio will automatically add a connector. By choosing the connection tool from the forms menu, you can manually add connectors as well.
Step 3: Customize Shapes and Connectors
After including shapes and connectors in your diagram, you can alter them to meet your unique requirements. Simply select a shape to customize it, and then alter its size, color, and other attributes using the formatting choices on the ribbon at the top of the screen.
Select the connector you want to change, and then use the formatting tools to alter its line style, color, and other attributes.
Step 4: Add Text and Labels
Making your diagram clear and simple to interpret requires adding text and labeling. Simply choose a form, then begin typing, to add text. The shape will contain the text.
Choose a shape, then click the \”Add Text\” button on the ribbon to add labels. The label you want can then be added to show next to the shape.
Step 5: Save and Share Your Diagram
It\’s critical to save your diagram when you\’ve finished creating it so that you can access it again later or share it with others. Simply select a spot on your computer by clicking the \”Save\” button on the ribbon to save your diagram.
You may upload your diagram to a cloud-based storage service like OneDrive or SharePoint or email it to others to share with them.
Step 6: Use Layers to Organize Your Diagram
Use layers to organize your shapes and connectors as your designs get more complicated. You can organize similar things into layers and manage their visibility and order.
Click the \”Layer\” button on the ribbon and select \”New Layer\” to add a new layer. After that, you can name the layer and decide whether to make it visible or not.
Simply select the objects you wish to add and drag them onto the layer in the \”Layers\” panel to add them to a layer. To reorder the objects on a layer, use the \”Send to Layer\” and \”Bring to Front/Back\” buttons on the ribbon.
Step 7: Use Themes and Styles to Customize Your Diagram
You can utilize a variety of the built-in themes and styles provided by Visio to alter the appearance of your diagram. While styles regulate the formatting of certain shapes and connectors, themes determine the overall color pattern and fonts used in your design.
To apply a theme, select it from the \”Themes\” dropdown menu by clicking the \”Design\” button on the ribbon. By selecting the \”Theme Colors\” and \”Theme Fonts\” buttons, you can also change the theme\’s typefaces and color scheme.
To apply a style, select a shape or connector and then choose a style from the \”Quick Styles\” dropdown on the ribbon. You can also customize the formatting of individual shapes and connectors by using the \”Format Shape\” and \”Format Connector\” dialogs.
Step 8: Use Data Graphics to Add Contextual Information to Your Diagram
Data from an external data source, such as Excel or SharePoint, can be displayed in data graphics to provide your diagram with contextual information. This is especially helpful in organizational charts and process diagrams where you might wish to show more details about each connector or shape.
Choose a shape or connection and then click the \”Data\” option on the ribbon to add a data graphic. Configure the data source and formatting choices after selecting a data graphic from the \”Data Graphics\” dropdown menu.
Step 9: Collaborate with Others Using Co-Authoring
Co-authoring in Visio can be helpful if you\’re working on a diagram with others. Co-authoring enables many users to edit the same diagram simultaneously without overwriting one another\’s edits.
Save your diagram to a cloud storage platform like OneDrive or SharePoint to enable co-authoring. Then, by sending a link, you may invite others to contribute to the diagram.
Step 10: Create Custom Shapes and Stencils
Finally, you can develop your unique shapes and stencils if Visio\’s built-in libraries don\’t contain the shape or stencil you require. If you need to draw diagrams that are particular to your business or organization, this might be extremely helpful.
Start by designing the desired shape using Visio\’s built-in tools before creating a custom shape. The \”Shape Sheet\” and \”Behavior\” dialogues can then be used to alter the shape\’s appearance and behavior. When your custom form is perfect, you may save it to a custom stencil for later use.
DTP Labs is a desktop publishing company based in New Delhi, India. We offer PDF to Word conversions, post-translation DTP, and e-Learning localization services to translation agencies worldwide. To avail of our services, check out our website www.dtplabs.com, or contact us at info@dtplabs.com.
Conclusion
A strong tool for making expert diagrams and visualizations is Microsoft Visio. These basic methods will help you quickly and simply design diagrams that are understandable, clear, and visually appealing. Visio offers you the tools you need to finish any task, including the creation of organizational charts, process diagrams, and flowcharts.